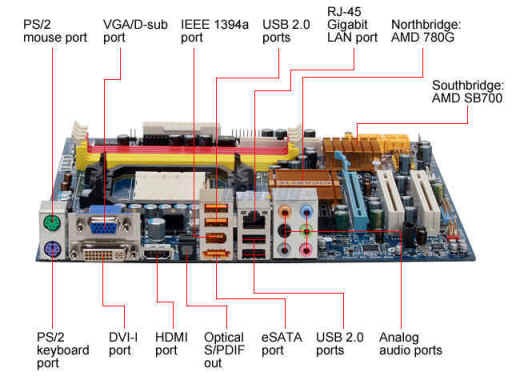A computer whether it is a laptop or a desktop has a Motherboard where a small amount of memory known as CMOS (complementary metal-oxide-semiconductor) stores the BIOS settings. Hardware settings, system time and date are the parts of BIOS settings. BIOS protect the data each time the computer turns off. If CMOS lose its power the system clock resets.

BIOS settings stores in a non-volatile memory without the necessity of a battery. Still, the motherboard uses a real-time clock because the clock is always active, whether the computer is active or not. It is not a quartz watch just like the ordinary watch used by the people.
When the computer is switched off the real-time clock gets power from the battery to function. Like this, a computer always shows the exact time. The tiny battery is active when the computer is switched off. The battery is working as a clock on newer computers.
Even though CMOS is a small battery its functionality is excellent, it is a backup battery. It is required to keep the information without interruption. There is a specific CMOS battery in desktops or laptops as the battery is connected to the motherboard using two wires. Whenever a password is set for the device the CMOS battery take cares of it.
CMOS Jumper
Locate the CMOS jumper by referring to the motherboard manual and how to clear the CMOS. In general, the CMOS jumper is three pins located near the battery. In general, CMOS jumper has positions 1–2 and 2–3. Move the jumper from the default position 1–2 to position 2–3 to clear CMOS

When you can’t access a computer because it’s protected by a BIOS password, your only option may be to clear the CMOS using the reset jumper on the motherboard. When you clear the CMOS instructions stored on the motherboard, the computer’s basic hardware settings return to the factory default and the password is disabled. The specifics for resetting CMOS with a jumper vary by motherboard, but the basic technique remains the same.
Step 1
Turn off the computer and remove the outer case cover. If the computer is in a tower case, lay the computer on its side for easier access to the motherboard.
Step 2
Locate the CMOS reset jumper on the motherboard. If possible, consult the manual that came with the motherboard or computer for the exact location. If you don’t have a manual, look for the jumper near the battery on the motherboard, although it will often be in another location. The jumper usually consists of a small plastic tab that fits over two pins. On some motherboards, there is an adjacent third pin as well. Most motherboards will have several jumpers for different purposes, so make sure the jumper is labeled “CMOS,” “CLEAR,” “CLR CMOS,” “PSWD” or something similar.

Step 3
Remove the jumper from the pins. If there are two pins, but the jumper started out covering only one, attach the jumper to both pins. If there’s a third pin, insert the jumper onto the middle and third pins. Wait about 15 to 20 seconds, and then return the jumper to its original position.
Step 4
Turn on the computer to see if the CMOS has cleared. If there is no change, power down the computer again.
Step 5
Remove or move the jumper, just as before. This time, power on the computer while the jumper is still off or in the new position. Wait a few seconds to give the motherboard a chance to reset the BIOS, and then turn off the computer.
Step 6
Return the jumper to its original position, and then replace the outer case cover on the computer.
What Is BIOS
A computer’s BIOS (basic input/output) is its motherboard firmware, the software which runs at a lower level than the operating system and tells the computer what drive to boot from, how much RAM you have and controls other key details like CPU frequency. You can go into the BIOS menu to change your boot order, overclock your PC, disable onboard peripherals or even set a master password.
Before it loads Windows or Linux, BIOS first runs a Power-On Self Test (POST) to make sure hardware is working right. After POST is complete, the PC will start turning on. At this point, BIOS finds the Master Boot Record (MBR), in order to complete the boot.

Though most folks use the term BIOS to refer to any kind of motherboard firmware, that’s technically incorrect. The setup program on modern-day computers and motherboards is called UEFI (Universal Extensible Firmware Interface), which supports larger size drives and had richer, graphical menus than old-school BIOS, which could not support storage larger than 2.2TB. However, in common parlance, people refer to UEFI as UEFI BIOS and the old kind of firmware as Legacy BIOS. All PCs from the past several years have UEFI BIOS.