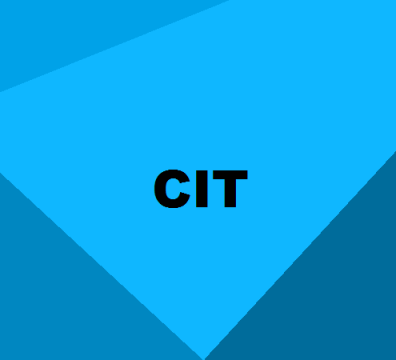How to Disassemble a Computer


In this Instructible, I will give a full documentation of how to disassemble a desktop PC, for parts. The specific computer that I will demonstrate with is an HP Media Center PC m7640n with a dead motherboard. Every computer is different, but this is a general guide.
If you don’t fully grasp what I mean when I am describing something, please refer to the pictures!
Step 1: Unplugging



The first thing you do, is unplug every cable that’s plugged in to your computer. That includes the following cables:
- Power
- USB
- Firewire
- Mouse
- Keyboard
- Internet
- Ethernet
- Modem
- AM\FM Antenna
- Cable TV
- etc…
So pretty much just unplug every cable from your computer.
Step 2: Outer Shell/Casing



NOTICE:
If you are working on a carpet, about every five minuets touch something that is grounded (Sink faucet\pipe, wire coming from the ground part of a wall outlet). This is so you don’t shock your motherboard or other parts.
First off, unscrew the four screws on the back of the computer. On most computer cases, there will be large knobs that you can unscrew by hand or by screw driver on the back-right side of the computer. The left side has small screws because on that side you can’t access much on the inside.
Once the screws are removed, you can remove the side panels. On most computers, they just slide off. Start with the left side panel (the side that once had the knobs), slide it towards the back of the computer. Now you can remove the left panel. Just like the other one, slide it towards the back of the computer.
Step 3: Outer Shell/Casing (cont.)
In the last step I removed both side panels. In this step, I will be removing the front and top panels.
Just like the side panels, the top panel slides off. Also like the side panels, the top one slides toward the back of the computer. The front panel clips on to the metal frame with four tabs, so you must push them in and slide the whole panel forward.
Refer to the pictures to see what I mean by “clips”.
Step 4: System Fan
6 More Images
Now that the case is off, I will begin to remove the internal components.
Most computers have two fans: the system fan, the one blowing air into the computer, and the CPU fan, the one blowing air onto the CPU heat sink. I will start by removing the system fan first. It is located at the back side of the computer, the side with all the component plugins.
First, unplug the fan from the motherboard. You can find the plug by following the wire from the fan. It should be labeled “SYS_FAN1”. Next, you will have to unscrew the fan from the outside. You should now be able to lift the fan out of the PC.
Step 5: CPU Fan
3 More Images
Now that the system fan is out, we can remove the CPU fan.
The CPU fan is located right on top of the CPU heat sink, which is a large piece of metal with fins on the top. The CPU fan plugs into the motherboard in an awkward place, that is hard to access. But just follow the wires and you should easily find it. It is labeled “CPU FAN1”. To remove the fan from the heat sink, remove the four screws securing it in place.
Step 6: Power Supply
11 More Images
The power supply manages all the power for the machine.
The power supply is a large metal box located at the upper-back part of the computer. They sometimes come with an on/off switch that is acessable from the back of the computer. The main power cord also plugs into the back of the power supply.
The power supply supplies power to every component in a computer, therefore it has the most wires out of every other component in the computer. The first thing I will do is unplug every wire coming from the power supply. The list below is every thing that I had to disconnect:
- Motherboard (very large connector/plug)
- CD/DVD drive[s] power
- Internal hard drive power
- Portable hard drive slot power
Once everything is unplugged, unscrew the four screws holding the power supply in place, on the back of the computer. Next, push the power supply from the outside, then lift it out.
Step 7: CD/DVD Drive[s]
6 More Images
I have one CD/DVD drive, but you might have two. If so, follow this step twice!
The CD/DVD drive is one of the easiest components to remove. First, unplug the ribbon from the back of the drive. Once that is completed, pull on the tab securing the drive in place, then push it out from the inside.
If you don’t have a second drive, there should be a flat piece of metal covering the drive slot. Follow the inscribed instructions to remove it.
Step 8: Card Reader
6 More Images
Most new computers have built in card readers, but old computers almost never have them.
Just like every other component, unplug the wire first. On my computer, there is just one screw holding the card reader in place. Your computer might have more, so just unscrew them all! After that, the card reader should be removeable.
Most card readers have a protective plastic cover on the part that you can see from the external computer, which can be removed by lifting the tabs on the top and bottom. Refer to the pictures.
Step 9: Hard Drive & Portable Hard Drive Slot
15 More Images
I have included both components together in one step, because in order to remove the hard drive, you must remove the portable hard drive slot first.
First off, de-attach the connector at the back of the slot, and unplug the other end from the motherboard. Also unplug the SATA cable from the motherboard and the hard drive. The portable hard drive slot is secured the same way the CD/DVD drive is, with a tab. Pull on the tab, then slide the slot out.
To remove the hard drive from the side of the slot, unscrew the four screws securing it in place. You must be very careful to not drop the hard drive, as it is very delicate!
Step 10: Expansion Cards
6 More Images
Expansion cards are like small upgrades to your computer.
Expansion cards give a computer new capabilities, once installed. Different examples are:
- Bluetooth
- Wireless Internet
- Ethernet
- TV
Different computers come stock with different cards. My computer came stock with a TV and Ethernet card. If you only have one, remove that one. If you have two, remove the two!
There should be a single screw on top of each expansion card slot, whether it’s occupied, or empty. Remove the screws on the occupied card slots. Once the screws are removed, you should be able to remove the cards by pulling them carefully upward. Some expansion cards have cables leading to other parts of the computer, for example, my TV card is connected to the connectivity center on the front of my computer. You will have to unplug any cables attached to an expansion card.
Step 11: Connectivity Center Cables
11 More Images
Most new computers have a connectivity center located at the front of the computer.
The connectivity center is the area on the front of the computer where there is many input sections, like usb, firewire, microphone, headphones, video, etc.. I won’t remove the whole connectivity center in this step, but I will unplug all the cables coming from it.
Do that (unplug all cables), then unplug the wires leading from the power button, hdd light, and power light.
Step 12: RAM (Random Access Memory)
3 More Images
RAM allows for the near instantaneous transfer of information to and from the CPU.
So pretty much, the more RAM you have, the faster your computer runs. Most computers have 4 RAM slots, and two RAM chips. My computer came stock with two, but yours might have more or less. To remove the RAM, push down on both tabs holding the RAM in place, which are located at both ends of the RAM. Please see the pictures.
Step 13: Power Button & Power LED + HDD LED
18 More Images
The power button, power LED, and hard drive LED are all within a plastic “chasis”.
There is a zip tie holding the wires/cables for the front connectivity center and front power button/LEDs. Cut it.
To remove the chasis, press in on the tabs that are located on the chasis’ side. Refer to the pictures to see the tabs. Once the tabs are being pressed in, pull the whole chasis out of the computer.
To remove the LEDs from the “chasis”, push them from the front with a screw driver. To remove the button, you will need to push it from the back, the side with the wires. For clarification, see the pictures.
Not all computers may be set up like this, so your computer will probably be different. Just use common sense to find a way!
Step 14: Connectivity Center
Like I said in step 11, “The connectivity center is the area on the front of the computer where there is many input sections, like usb, firewire, microphone, headphones, video, etc.”. But this time, I will remove the whole component, not just unplug the cables\wires!
First thing, unscrew the single screw holding it in place. There might be a different amount of screws, in different locations on your computer, but just unscrew them all! One the screw[s] are removed, the whole component should slide into the inside of the computer, which can then be removed.
Just like every other step, refer to the pictures if you are confused!
Step 15: Motherboard
The motherboard is well, the mother of the computer! It is what links every component in the computer together.
My motherboard is fried, but I will remove it anyway. The motherboard links every component in the computer together. The CPU, RAM, and expansion cards are attached directly to it, and every other part of the computer is in one way or another attached to it.
The motherboard has seven screws holding it to the frame, which are indicated by large white circles around them. Remove those seven, then lift the motherboard out of the frame.
Step 16: Done!
This concludes my Instructable “Disassemble a Computer”! In this step, I will give an overview of every component you get out of a computer with a fried motherboard.
Case:
- Metal Right Panel
- Metal Left Panel
- Plastic Front Panel
- Plastic Top Panel
- Metal & Plastic Frame
Hardware:
- Hard Drive
- CD/DVD Drive
- Power Supply
- Card Reader
- Expansion Cards
- RAM Chips
- Connectivity Center
Cables\Wires:
- SATA Cable (Hard Drive to Motherboard)
- Portable HDD Dock and Wires (Power and Data from Portable HDD to Motherboard)
- Accessory Wire (Connected Card Reader to Motherboard)
- Drive Ribbon (CD/DVD Drive to Motherboard)
Miscellaneous:
- 33 Screws
- Drive Slot Cover
- 2 Expansion Card Slot Covers
- Plastic Piece
- Large System Fan
- Small CPU Fan
- Portable HDD Slot