Certificate in Information Technology
Certificate in Information Technology is a six months course designed to equip students with an integrated set of skills that will allow them to develop their professional careers in the field of Information Technology.
Duration
It is a six months duration program.
Course Contents
- Introduction to Computer/typing
- Ms-Windows 7/9
- Ms-DOS
- Ms-Word 2013/2016
- Ms-PowerPoint 2013/2016
- Ms-Excel 2013/2016
- Corel Draw 12
- Inpage 2018
- Print Artist
- Software Installation
- Internet
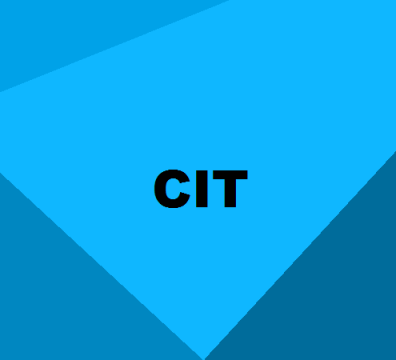
Course contents |
Computer Basics 1.1 Introduction 1.1.1 Basic Computer Introduction 1.1.2 Information Technology Concepts 1.1.3 Typing Lessons 1.1.4 Typing Master Software Practice 1.1.5 Mevis Beacon Typing Tutor 1.2 Basics Of Operating System 1.3 Windows Accessories 1.4 Notepad/WordPad/Paint 1.5 Desktop Properties 1.6 Taskbar Properties 1.7 Files & Folder Handling 1.8 MS Office Introduction/MS Office Applications’ Primary User Interface 1.8.1 Introduction 1.8.2 Versions Of MS Office 1.8.3 Purpose Of MS Office 1.8.4 Title bar 1.8.5 Quick Access Toolbar 1.8.6 Quick Access Toolbar 1.8.7 Ribbon 1.8.8 Ribbon Commands/Tabs 1.8.9 Document Page 1.8.10 Status bar |
MICROSOFT WORD 2.1 General Features of Word processors Editing, Formatting, Page Layout & Printing, Spelling & Grammar, Header & Footer, Picture / Table Insertion & Formatting, Screen Layouts. 2.2 BASIC EDITING Creating a New Document, Saving a Document for the First Time, Saving Document in Different File Formats, Creating a Document Using a Template, Using Print Preview, Printing a Document, Opening an Existing Document, Using Zoom, Finding and Replacing Text, Using AutoCorrect, Cutting Copying and Pasting Text. 2.3 TEXT FORMATTING Using the Font Group, Changing Fonts and Font Sizes, Applying Character Attributes, Setting Character Spacing, Using Format Painter, Applying Styles, Creating and Modifying WordArt, Using the Clear Formatting Button. 2.4 PARAGRAPH FORMATTING Formatting Paragraph, Setting Indents (First Line, Hanging, Left, Right), Setting Line Spacing, Setting Paragraph Spacing, Creating a Bulleted List, Creating a Numbered List. 2.5 PAGE FORMATTING & PRINTING The Layout Tab, Setting Margins, Selecting Page Orientation, Choosing Paper Size, Number of Columns setting, Page & Section Breaks. Selection of Printer, Print Settings. 2.6 CREATING TABLES Using the Insert Table Dialog Box, Layout Tab on the Table Tools Ribbon (Using AutoFit, Resizing a Row or Column, Merging and Splitting Table Cells). 2.7 URDU LANGUAGE SETTING AND TYPING 2.7.1 Built-in settings in Windows-10 OS 2.7.2 Using Pak-Urdu Installer in Older Windows OS |
MICROSOFT EXCEL 3.1 General Features of Spreadsheets Rows, Columns, Worksheets, Workbooks, Functions and Formulas, Editing, Formatting, Screen Layouts. 3.2 WORKING WITH EXCEL Creating a New Workbook, Opening an Existing Workbook, Entering and Editing Data in Worksheet (Entering Basic Data, Deleting and Clearing Cell Contents, Entering Dates, Cutting, Copying and Pasting Data). 3.3 FORMATTING CELLS AND WORKSHEETS Inserting and deleting cells, Merge cells, Format Cells by using Format Painter, Insert and delete columns or rows, Insert headers and footers, Rename a worksheet, Add a worksheet to an existing workbook, Change magnification by using zoom tools. 3.4 USING FORMULAS AND FUNCTIONS Understanding Formulas, Using Absolute and Mixed Cell References in Formulas, Using Cell Ranges in Formulas, Summarizing Data Using Functions (SUM, COUNT, COUNTA, COUNTBLANK, AVERAGE, MIN, MAX), Using Conditional Logic Functions (IF, AND, OR), Using Formulas to Conditionally Summarize Data (SUMIF, COUNTIF), Using Formulas to Modify Text (LEFT, RIGHT, MID, TRIM, UPPER, LOWER, CONCATENATE). 3.5 CREATING CHARTS Creating a new Chart, formatting a Chart with a Quick Style, formatting a Data Series, modifying a Chart’s Legend, choosing a different chart type, Switching Between Rows and Columns in Source Data. 3.6 EXCEL MACROS 3.6.1 Definition of Macro 3.6.2 Adding the “Developer” Tab on Ribbon 3.6.3 Steps involved in Recording a simple Macro 3.6.4 Recording a Macro using Absolute References 3.6.5 Recording a Macro using Relative References. 3.6.6 Running a Macro 3.6.7 Creating a Macro for adding a list of items (such as cities, countries, fruits etc) 3.6.8 Creating a Macro for changing the Font and Font size of the whole worksheet 3.6.9 Creating a Macro for changing Date format 3.6.10 Assigning a macro to a Control Button |
MICROSOFT POWERPOINT 4.1 INTRODUCTION PowerPoint Startup Screen, User Interface Components (Title Bar, Quick Access Toolbar, Ribbon, Dialog Box Launcher, Slides Pane, Main Work Area, Status Bar), Ribbon Tabs. 4.2 PRESENTATION BASICS Creating a Presentation, Saving a Presentation, Closing a Presentation, Adding New Slides to a Presentation, Selection of Layout, Duplicating Selected Slides, Rearranging Slides in a Presentation, Deleting Slides |
from a Presentation, Using the Print Preview for Printing Slides, Changing Print Layout. 4.3 WORKING WITH TEXT Using Text Box to Slides, Changing Font Size & Color, Using Format Painter, Creating Numbered Lists, Creating Bulleted Lists, Formatting the Text Box (Using Quick Style, Applying Fill & Border, Applying Texture & Pattern Fill), Checking Spelling. 4.4 ADDING TABLES AND CHARTS IN A PRESENTATION Inserting a Table, Inserting Excel Worksheet, Applying Table Styles, Inserting Chart, Resizing & Moving a Chart. 4.5 USING ANIMATION Applying Transition Effects, Applying Animations, Using Motion Path Animation, Modifying an Animation’s Start Options and Timing, Setting Up a Slide Show, Using Presenter View, Creating interactive presentation using Zoom tool. |
MICROSOFT ACCESS 5.1 Introduction to Microsoft Access 2021/2024 Creating a Database, Saving a Database, Opening an Existing Database. 5.2 Creating Tables Creating a Table in Datasheet view, Saving a Table, Creating a custom Table in Design View, Adding fields in a table, Data types in Access, Setting Primary Key field, Creating relationship between two tables. 5.3 Creating Forms Creating a simple Form, Creating a Form using Form Wizard, Creating a Form using Design View, Sorting data within a Form, Filtering data within a Form. 5.4 Creating Reports Creating a simple report, Creating report using Report Wizard, Creating Reports using Design View. 5.5 Creating Queries Creating a query from a table, Adding table to a query, Creating query from multiple tables, Adding criteria to a query. |
INTERNET Introduction NETWORK & INTERNET Internet/network/web browsers/email/seach engines Search Engines Google, yahoo, msn Website search Searching articles Searching games and software’s Downloading IDM downloading. Torrent Downloading Email Handling Creating EMAIL ID’s (google, yahoo, Hotmail) Login to email and Checking inbox Creating and Sending New EMAILS Adding attachment to emails
|
Urdu Inpage · Toggle English / Urdu · Tools · Ribbon · Status Bar · Rulers · Document Area · Scroll Bars · Cursors · Text Box · Title Text Box · Picture Box · Graphic Box · Line · Guides · Text Chain |
Coral Draw 2024 · Exploring the Corel DRAW Interface · Setup Drawing Page · Corel DRAW Basic · Manage Workspaces · Customizing the Command Bar · Saving and Printing Drawing Shapes and Lines: · Basic Shapes · Working with Paths · Modify Paths · Adding Text to Objects Colors · Fills and Outline · Custom File · Custom Strokes · Drop Shadows · Modify Outline · Transform Objects Working with Text · Format Artistic Text · Fit Text to a Path · Create Paragraph Text · Wrap Paragraph Text · Modify OCT Text · Importing Image Text · Insert Special Characters · Text Effects Working with Objects · Modify Objects · Add Graphics · Add Clipart · Spray Objects · Styles, Templates Symbols · Working with text Styles · Working with Templates · Create Symbols Layers · New Layers · Manipulate Layer · Bitmaps · Import and Adjust Bitmaps · Trace Bitmaps · Advanced Printing Options · Edit a Print Style · Merge Text with Drawing |
Software Installation Operating Systems · Win7/Win 8/win 10 /Win 11 Installations · Drivers Installations Application Programs Installations · MS office installation · Corel Draw installation · Photoshop installation · Inpage installation · Games installation · Media players installation
|
List Of Practical Demonstration’s |
MS WORD 2021/2024 |
Running a Microsoft Application such as Word or Excel or PowerPoint or Access and identifying the main user interface components such as Title bar, Quick access toolbar, Ribbon, Tabs, Document Page, Status bar etc. |
Identifying different groups available in different Tabs in MS Word 2021/2024. |
Create a new document in MS Word 2021/2024 using the File Tab and using the Quick Access Toolbar. |
Saving a newly created document in a new folder with a unique file name in default format. |
Opening an existing document, adding some contents in it and saving it in PDF format by using Save As command. |
Create new documents by using different Sample Templates. |
Open an existing multi-page document and explore the print command available in Backstage view for setting various options of Print, Printer and Settings. |
Open an existing document and use the Font group of Home Tab for various font settings such as changing font name, font size, superscript, subscript, font color etc. |
Open an existing document and use the Advanced tab of Font dialog box for changing the Character Spacing of the current document. |
Open an existing document and use the Format Painter button for applying font attributes of a specific text to other text. And use the clear formatting button. |
Create a new document, add multiple paragraphs of text and then use the Paragraph group of Home Tab for setting Left, Right, First Line and Hanging Indents. |
Open an existing document and then use the Paragraph group of Home Tab for setting Line Spacing and Before/After Paragraph Spacing. |
Create a new document, add data items on each line and then convert these data items into bulleted lists and numbered lists. Also create sub lists. |
Open an existing multi-page document and use the Page Setup group of Page Layout Tab for setting the page Orientation to Portrait / Landscape, and setting various page Sizes of the current document. |
Open an existing multi-page document and use the Page Setup group of Page Layout Tab for setting the Top, Right, Left and Bottom margins of the document. |
Open an existing multi-page document and add Page breaks and Section breaks in it. |
Open an existing document and use the Print command of the Backstage view for selecting a specific printer, specific page and number of print copies. Finally get a print. |
Create a new document and use the Insert Table command of the Tables group in Insert Tab for creating a 3 X 5 table. Add Column headings and Row headings, add data in cells. Resize the Rows height and Columns width. |
Open an existing document containing a table, and use the Merge Cells command and Split Cells command of the Merge group of Layout Tab of the Table Tools, for merging more than one cells and splitting a cell respectively. |
Install Urdu Language pack in windows 10 to enable Urdu typing. Install Phonetic keyboard for Urdu typing. Then create a new document and add text in Urdu language. Apply Arabic Typesetting and/or Urdu Typesetting fonts on the text. |
MS EXCEL 2021/2024 |
Starting the MS Excel 2021/2024 for the first time and understanding various options available in the opening screen such as Blank Workbook, Searching for Online Templates, Suggested Searches, Taking a Tour, Recent, Opening other Workbooks etc. |
Starting the MS Excel 2021/2024 and identifying or recognizing different user interface components of the application, such as Title bar, Command Tabs, Quick Access Toolbar, File Tab, Ribbon, Name Box, Formula bar, Worksheet Tab, Different groups on different Command Tabs, Row headings, Column headings, Active Cell. |
Create a new Blank Workbook. Add contents in all the three worksheets available by default. Save it in default format. Open it again and Save it in PDF format also. |
Open an existing Workbook. Add more data in it. Clear some cells’ contents. Delete some cells. Cut/Copy some cells and Paste at another worksheet. |
Create a new Blank Workbook and add contents in a worksheet. Insert a new cell within the data cells. Insert new column between available columns. Insert new row between available rows. Delete a specific cell. Delete a column/row containing data. Use Format Painter. |
Open an existing Workbook. Rename its worksheets. Add two new worksheets. Merge some of the adjacent cells. Add Header and Footer in a worksheet. Fill data in adjacent cells in a worksheet by using the Fill Handle. |
Open an existing workbook having two or more worksheets containing data. Select data in a worksheet and print the selected data by choosing “Print Selection” in the print settings. Then print the Active worksheet. Then print the whole workbook. |
Create a new Workbook. Add some numeric data in a column. Using the formula bar, write a simple arithmetic equation after assignment operator and observe the result. Use the “Show Formula” button in Formula Auditing group of Formulas Tab to see the formula in the cell. Use this formula to understand the order of operators in excel. |
Create a new workbook and add numeric contents in a worksheet. Use a Relative reference to write a formula and then copy this formula into other cells to show that the reference is adjusted automatically. Then use an absolute reference. Then use a mixed reference to understand the difference. |
Open an existing workbook containing numeric data. Use an absolute reference to write a formula and then copy it to other cells to check that the reference is not changed. Then use a mixed reference to understand the difference. |
Open an existing workbook containing numeric and alphanumeric data. Use SUM(), COUNT(), COUNTA() and COUNTBLANK() functions for summarizing data. |
Open an existing workbook containing numeric data. Use AVERAGE(), MIN(), MAX() functions for summarizing data. |
Create a new workbook. Enter Name, Age in years, City Name and Cell Number of 10 students in a worksheet. Now use the AND function to choose only those students who belong to a specific city and having a specific age in years. |
Create a new workbook. Enter 10 students obtained marks in their 5 different subjects. Calculate the Total Obtained Marks column using the SUM function. By using a specific value for Total Marks, find the percentages of each student. Now use the IF function to assign grades to each student. |
Create a new workbook. Enter 10 records such that first column contains the names of Items purchased (e.g. Book, Apple, Sugar etc.), second column contains the Category of each item (e.g. Stationery, Fruit, Grocery etc.), third column contains the Price of each item. Now use the SUMIF function to calculate the total price of stationery items purchased. |
Open the same workbook used in practical No-35 above and add some more records in it. Then use the COUNTIF function to calculate the total number of grocery items purchased. |
Create a new workbook. Add 10 random string(text) values in column A. Then use the LEFT, RIGHT, MID, TRIM, UPPER, LOWER, CONCATENATE functions to modify the text values. |
Create a new workbook. Add data such that first column contains the students’ class numbers and second column contains their test marks. Then Create a simple Line chart for this data set. Add proper titles for both axes. Modify Chart Title. Edit data series. Add/Remove chart Legend. |
Open the same workbook used in practical No-38 above and add third column for Test2 marks. Then create a simple line chart for comparing the marks of two tests. Then change the chart style. |
Open an existing workbook. Developer Tab is hidden by default. First show the Developer Tab to be able to use Macros and VBA tools. Go to File Tab, Click on “OPTIONS”, Select “Customize Ribbon”, then under the Main Tabs select the “Developer” check box and click ok. |
Steps involved in recording a macro: 1. Click on “Developer” Tab. 2. Decide whether to record the macro with Absolute References or Relative References (Absolute References is selected by default. If you want to use Relative References then click the button “Use Relative References” just below the Record Macro button). 3. Click the “Record Macro” button. 4. A dialog box appears; Write a meaningful name for this macro. 5. Select a key for short cut, shift+ |
key can also be selected. 6. Decide where the macro should be stored and add optional description of this macro. 7. Click “OK”. 8. The “Stop Recording” button appears. 9. Perform all the steps that you want to be recorded. 10. Click “Stop Recording” button. |
Running a Macro: A recorded macro can be executed in two ways. 1. Click on “Developer” Tab, Click on “Macros” Button, A dialog box appears showing a list of all macros, Select your desired macro, Click “Run” button. 2. Use the short cut key that was selected before recording the macro. |
Macro for adding a list of items: 1. Click on “Developer” Tab and then click on “Use Relative References”. 2. Start recording a macro. 3. Write ‘macList’ in the macro name box. 4. Press “SHIFT+L” in the short cut key for this macro. 5. Click “Ok”. 6. Now type some names of cities or fruits etc. in each cell. 7. Click “Stop Recording” Button. 8. Open a new worksheet and click on “Macros” button in the “Developer” Tab, select the “macList” macro from the list of macros and click “Run” button. The list of cities or fruits will be printed here automatically. 9. Now open a new worksheet and press the short cut key “CTRL+SHIFT+L”. The list is printed again. |
Macro for designing a blank Detailed Marks Certificate: 1. Open a new workbook, click on “Developer” Tab, click on “Use Relative References” button, click on “Record Macro” button. 2. Write ‘macDMC’ in name box and write “D” in the short cut key for this macro, click “Ok” button. 3. Now click in cell A1. Select range A1:D1, click “Merge and Center” button on Home Tab. 4. Write “Detail Marks Certificate”, choose a specific Font color, Font size and Font name. 5. Write down student details such as Name, Roll No, Subjects, Subjects’ marks etc. in different cells. 6. Write SUM function in a cell for calculating total marks. 7. Write a formula in a cell for calculating the percentage. 8. Format the contents’ area by applying borders, colors, fonts, text alignments, column widths and row heights, fill color etc. 9. Click on “Stop Recording” button. 10. Now open a new worksheet and use the short cut key “CTRL+D” to print the whole designed format automatically. 11. It is a blank DMC. As you type data in its cells, it will automatically show the total marks and percentage in the appropriate cells. |
Assigning a macro to a control: 1.Open the same workbook created in practical No-44 above. 2. Open a new worksheet. 3. Click the “Insert” Tab, then click “Illustrations”, then click “Shapes”, then select “Round Corner” rectangle. 4. Draw a button in the blank worksheet. 5. Right Click on this button and select “Assign Macro” command from the menu. 6. Select the “macDMC” macro from the list of macros and click “Ok”. 7. Now click this button to add the DMC.
Note that the “macDMC” macro can also be added in the Quick Access Toolbar. |
MS POWER POINT 2021/2024 |
Create a new presentation in MS PowerPoint 2021/2024 using the File Tab and using the Quick Access Toolbar. Add new slides in it. Add contents in the text boxes. And finally save the presentation in default format. Close the presentation file. |
Create a new presentation, select “Title Slide” layout for title slide and “Content and Title” layout for other slides. Add contents in slides. Insert new slides in between slides. Duplicate a slide. Rearrange some slides. Delete some slides. |
Open an existing presentation file containing multiple slides. Use print command of Backstage view for selecting different Print Layouts. Then select “2 slides” Handout and Print the slides. |
Create a new presentation by selecting the “Training” sample template. Add contents in slides. Format some text boxes using Quick Style, some using Applying Fill and Border, some applying Texture and Pattern Fill. Insert a table in a new slide and apply Table Style on it. Insert a chart based on this table. |
Open an existing presentation file. Apply different Transition effects on different slide such as Fade, Wipe, Split etc. Then apply different animations on text boxes in a slide such as Zoom, Swivel, Fly In etc. Setup Slide Show for this presentation. |
MS ACCESS 2021/2024 |
Start MS Access 2021/2024. Create a new Database by selecting “Students” from Sample Templates using the Backstage view (File Tab). Explore different Objects, such as Tables Forms Reports Queries, of the database using Object Navigation Pane. Then Save and Close the database. |
Create a new Blank Database. Add Data items in the Table opened by default. Add 10 rows or records. Change Table View to Design View. Change the field names from Field1, Field2 etc. to Meaningful attributes. Change the data types of each field to appropriate data types. Change data type of ID field from AutoNumber to Number. Save the table. |
Open an existing Database and add more tables in it. Create primary keys in all tables. Add foreign key attributes in related tables. Then create relationships among related tables. Apply referential integrity rules on related tables. Save the database. |
Open an existing database. Create a simple form for an existing table. Create another form for another table by using Form Wizard. Sort data within forms. Filter data within forms. |
Open an existing database. Create a new form by using the “Form Design” button in the Forms group of the Create Tab. Add Existing Fields from Tools group in the Design Tab of Form Design Tools. Adjust the Heights and Widths of the Labels and text fields in the form design grid. Change the text format of Labels and Text fields. Change the view to Form View and navigate the form data. Save the database. |
Open an existing database. Create a new Simple Query by using the Query Wizard button on the Queries group of Create Tab. Add more data in the source table and then run the query again. |
Open an existing database. Run an existing Query. Change query view to Design View. Add Criteria for extracting specific records from the source table. Apply “AND” and/or “OR” criteria. Save the query and database. |
Open an existing database. Create a query based on multiple related tables. |
Open an existing database. Create a Simple Report through “Report” Button on the Reports group of Create Tab. Change the report view to “Print Preview”. Make changes to report layout in Layout View. |
Open an existing database. Create a new report in Design View. |
Corel Draw 2024 1). Pen Tool Mastery 2). Node Editing (Add, Delete, Adjust Nodes) 3). Path Creation and Manipulation 4). Shape Building and Combining (Weld, Trim, Intersect) 5). Bezier Curve Editing 6). Precision Alignment and Distribution 7). Boolean Operations on Shapes 8). Vector Illustration Techniques 9). Clipping and Masking 10). Gradient and Transparency Control 11). Advanced Fill Techniques (Mesh Fill, Fountain Fill) 12). Stroke Customization 13). Creating and Editing Symbols 14). Scaling and Transformation without Loss of Quality 15). Image Tracing and Vectorization
|
